
#Neofinder 5 for mac
This gives you a quick introduction into NeoFinder, and what NeoFinder is all about.After almost two years of development, NeoFinder for Mac 8.0 has finally been completed today and is now available for download. It offers a fresh user interface with new icons, and added color options. The Metadata Editor adds the Dublin Core XMP Contact fields, autocompletion with recently used field values, and the ability to copy or move metadata between fields. The updated Map shows satellite imagery, multiple geotags at once, and edit geotags by just moving them. Navigation of large catalogs is faster by having the folders of catalogs visible and selectable in the LIBRARY already. Machine learning tools and AI are used for OCR, AutoTags, and face detection, and a lot more tightly integrated into NeoFinder. The new version is a paid upgrade for NeoFinder or CDFinder customers who purchased their license before October 2020. Licenses purchased after Octowill get this upgrade for free.Ĭheck It Out: ‘NeoFinder’ Digital Asset Manager for Mac Updated to 8.
#Neofinder 5 update
That is accomplished by the Maps button found underneath it.Īt the very bottom of the NeoFinder main window, you can find a few more buttons, and information about what is shown in the Content View, and for the Icon View a slider to change the display size of the thumbnails to be shown.ģ.6 Import existing catalogs of other applicationsģ.9 AutoUpdater: Update Catalogs automatically at a certain timeģ.10 Exclude certain files and folders from catalogingĤ.7 Move your NeoFinder to a new computerĤ.8 Use color labels to mark interesting itemsĤ.11 See what is in your catalogs - The fill bar The NeoFinder Map is hidden and shown along with the NeoFinder Inspector section, but you can move the divider between the Map and the Inspector to change its size, and you can also hide the Map, but keep the Inspector around, if you don't need the Map. This is also the home of the GeoFinder, where you can search for all photos or videos in any Catalog that were taken in the currently visible part of the Map. This allows you to look at the geographic location from which a photo or video was taken, and even offers you to edit or set such a GPS GeoTag. You can show and hide the entire right segment of the NeoFinder main window using the button directly underneath it.Įmbedded in the NeoFinder Inspector section, you can find the interactive NeoFinder Map. This is also the place of the powerful XMP Editor where you can change things like Ratings, Keywords, or other Metadata. Placed at the right part of the NeoFinder main window, the Inspector shows all known details about any item selected in either the NeoFinder LIBRARY of the NeoFinder Content View, depending what you have actively selected. The Content View also contains a header section at the top of the data, to show you what is actually currently being displayed.Īt the bottom, you find the Display Filter and the Navigation Bar.įor all Views except the List View, there is also the Sort Menu, which allows you to specify how the content is sorted. Many use the Gallery View to show single items with large thumbnails, or the Column View to quickly navigate through complete folder structures of entire Catalogs. There is the Icon View, the List View, the Column View, the Details View, and the Gallery View. I read on an earlier thread that Neofinder can.
#Neofinder 5 archive
Have a large collection of archive catalogs. Here, NeoFinder shows you the content of your Catalogs, or Albums, or the Found Items. Ive been using Bru-PE and backing up for about 4-5 years now. Probably the part of NeoFinder you use most is the central Content View. You can hide and show the entire LIBRARY section of the NeoFinder main window by using the button directly underneath it. The LIBRARY top section also shows you a grey bubble with the amount of catalogs that NeoFinder was able to find in your NeoFinder Database Folder. You can show and hide all three segments of the NeoFinder LIBRARY using the hidden triangles that only show up when you hover over them with our mouse.
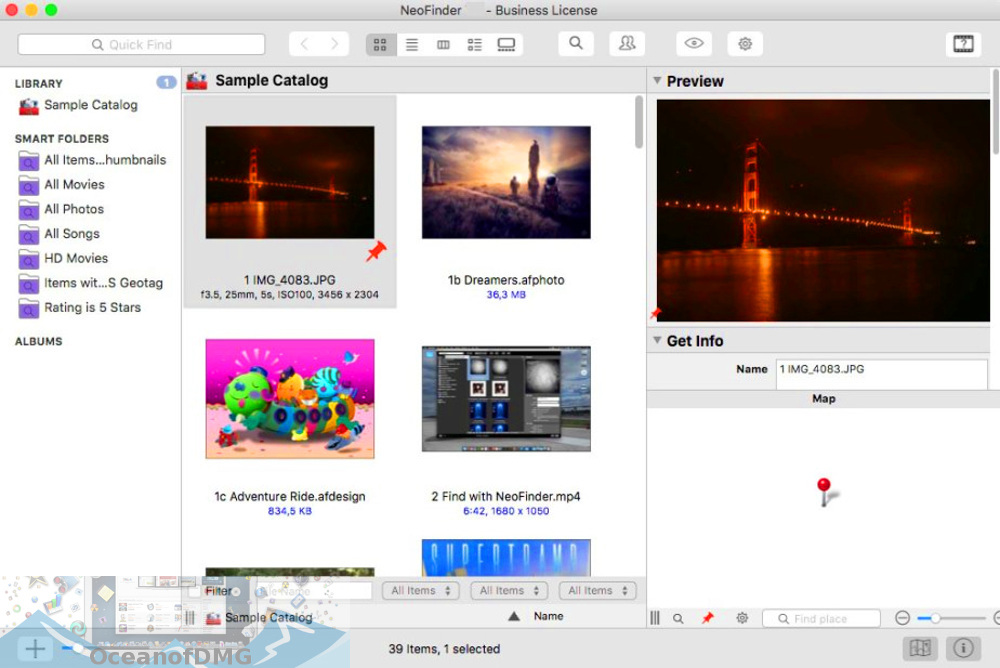
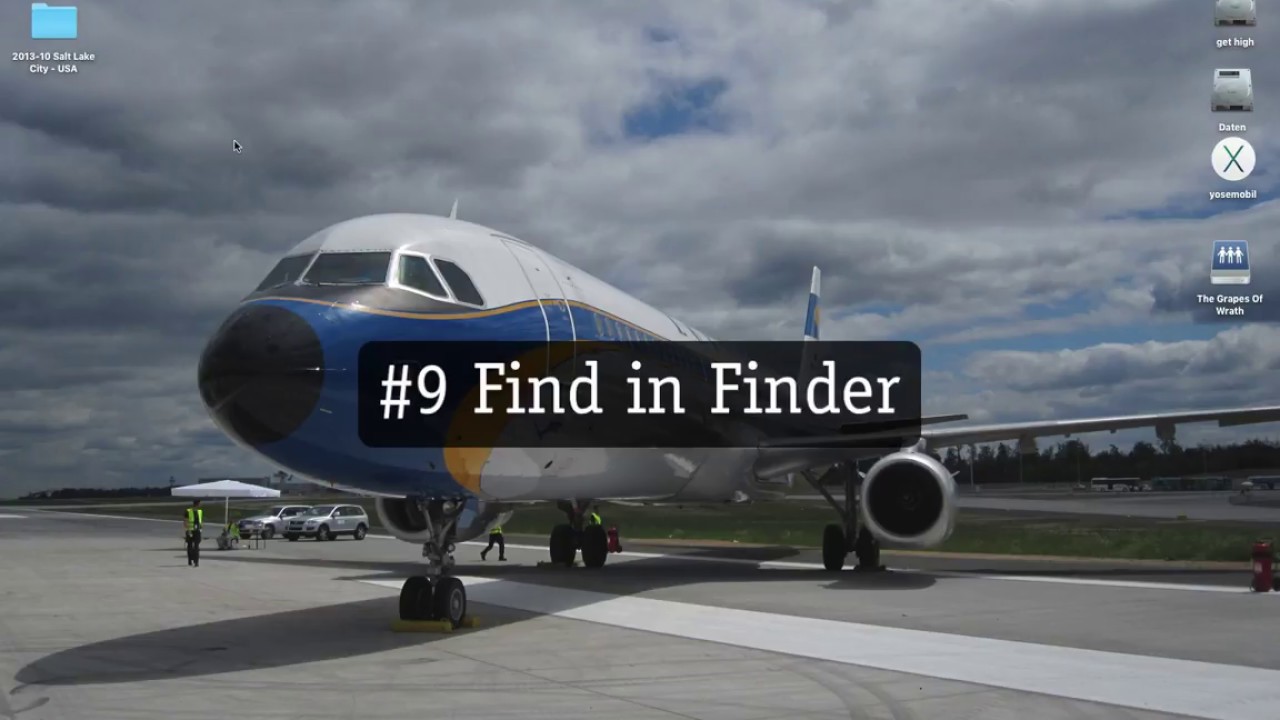
Also, the Smart Folders and Albums are placed there, both also possibly grouped together, if you use a lot of them. This contains all the Catalogs you have created, possibly grouped in Catalog Folders. The left side of the NeoFinder main window shows the NeoFinder LIBRARY. Make sure to use the Help Tags provided when you hover over one of the button with the mouse, if you are not certain what that button does. You can navigate with the Back and Forward buttons, switch the content section to one of the five display modes, open the Find Editor, Light Table, and more.

On the very top, you see the toolbar, with buttons for the most important commands, and the QuickFind field. The NeoFinder main window has six sections. When you launch NeoFinder for Mac, you will see the main NeoFinder window, similar to this one shown here.


 0 kommentar(er)
0 kommentar(er)
